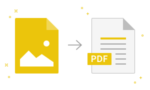Mastering Image Compression and Resizing for IPU CET Form SubmissionSubmitting the IPU CET (Indraprastha University Common Entrance Test) form can feel like a daunting task, especially when it comes to the technical requirements for your images. Whether it’s your photograph or signature, ensuring the files are correctly sized and compressed is crucial for a smooth application process. In this article, we’ll guide you through the essential to compress and resize your images, ensuring they meet the requirements without sacrificing quality.
Understanding the Requirements
Before jumping into the technicalities of image compression and resizing, it’s vital to grasp the specific requirements laid out for the IPU CET form submissions. Typically, applicants are asked to submit:
- Photograph: Usually in a format such as JPEG or PNG, with size constraints based on pixels and file size.
- Signature: Similar format and size requirements.
Let’s break down these requirements further.
Image Format
Different formats serve various purposes, and the format for the IPU CET images should usually be:
- JPEG: Best for photographs due to its balance of quality and file size.
- PNG: Ideal for images requiring transparency like signatures.
File Size Limits
It’s crucial to keep an eye on file sizes. While exact limits can vary by year or guidelines, the general rule is that files should not exceed:
- Photograph: Approximately 20 KB to 50 KB.
- Signature: Typically no larger than 20 KB.
Image Dimensions
Another critical factor involves the dimensions of your images. Generally, requirements may include:
- Photograph: 3.5 cm x 4.5 cm.
- Signature: 3.5 cm x 1.5 cm.
Understanding these parameters sets the stage for effective image processing.
Tools for Compression and Resizing
With a clear understanding of the requirements, the next step is choosing the right tools for image resizing and compression. Thankfully, there are numerous user-friendly options available online.
Online Image Resizers
Opting for web-based services can be convenient. Here are a few popular options:
- PicResize: Simple interface allowing batch upload and various resizing options.
- ResizeImage.net: Offers additional features like image cropping and conversion formats.
- TinyPNG: Excellent for compressing PNG images without a noticeable drop in quality.
Software Solutions
If you prefer offline tools, consider:
- GIMP: A powerful, free photo editing tool akin to Adobe Photoshop, ideal for advanced editing.
- IrfanView: Lightweight and efficient, making it great for quick edits on Windows.
Steps to Compress and Resize Your Images
Now that we have an array of tools at our disposal, it’s time to dive into the actual process. Here’s a step-by-step guide on how to effectively resize and compress your image.
Step 1: Select Your Image
Choose the image you wish to submit. Make sure it’s in a suitable format (JPEG/PNG).
Step 2: Open Your Tool
Open your chosen online tool or software. If using a web tool, simply upload the image file via the interface.
Step 3: Resize the Image
Follow these guidelines based on your requirements:
- Input the desired pixel dimensions for your photograph (e.g., 350 x 450 pixels).
- For signatures, ensure they adhere to the given size (e.g., 350 x 150 pixels).
Step 4: Compress the Image
- Most tools will have a compression option. Opt for a medium or high quality setting to reduce the file size effectively.
- Make sure to check the final file size, ensuring it conforms to the IPU CET requirements.
Step 5: Save the File
Download the new image to your device, ensuring it’s saved in the correct format (JPEG/PNG).
Troubleshooting Common Issues
Sometimes, despite careful resizing, you might run into issues. Here’s how to tackle them:
Blurry Images
If your images appear blurry after resizing, try the following:
- Ensure you’re not resizing to a dimension that’s too large, which can pixelate the image.
- Use lossless compression options available in tools like TinyPNG.
Exceeding File Size
If your file is still too large:
- Use higher compression settings in your tool.
- Remove any unnecessary metadata from the image, which can add to the file size.
Conclusion
Successfully compressing and resizing images for the IPU CET form doesn’t have to be overwhelming. By understanding the requirements, using the right tools, and following these straightforward steps, you can ensure your images meet all criteria while maintaining quality.
Don’t leave your application to chance—get those images right! If you have any more questions about the IPU CET form submission process or need further assistance, feel free to drop a comment below. Good luck with your exam preparation!
Remember: Double-check your image dimensions and sizes before submitting to avoid last-minute issues!
For more tips on preparing for entrance exams, check out our other articles on application tips and exam strategies.