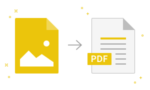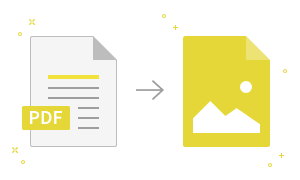
Convert PDF to Image Making Tool: A Simple Guide Now
It is a common practice to Convert PDF to JPG just as a document. It is also good form to share photos on social media or even post a video. All of it surely has reason to support a conversion. Simply you can use a reliable tool for that. The Convert PDF to Image Making tool provided. allows anyone to easily do it. This post covers the major facets of this impressive online service answering along such important questions, how are features of this tool. This tool is user friendly and is free to use.
Tools That Converts PDF to Images in a Quick and Easy Manner
Tools that allow you to convert PDF files into images in a quick and simple manner are likely to be free and easy-to-use online solutions that allow images to be uploaded and letters to be added without the need to register. It also provides the ability to download the converted files, thereby aiding the process of document transfer significantly. This tool also allows integrating multiple files, making it convenient for a range of users.
Characteristics of the PDF Photo Converter Tool
- Free of Limitations: The Convert PDF to JPG Tool can be used to convert unlimited photos without the need for any unlock feature, registration or charge. It is popular with dealers or students doing bulk conversion.
- Time Effective & Convenient: No matter how big the file is, the conversion will be achieved in less time regardless of its size. This greatly boosts the productivity for its users.
- Augmented Security: The files uploaded are deleted from the server after a couple of hours, ensuring a high degree of privacy.
- Multiple File Conversions: Users can add an unlimited number of PDFs for converting them into photos and batch conversions.
- Ease of Use: The tool requires no special expertise, making it user-friendly for first-time users.
- Any Device Access: The tool is compatible with Windows, Mac, Linux, and cellular devices.
How to Turn a PDF into an Image
- Step One: Choose a Series of Files. Select PDF files of your choice to the designated tool.
- Step Two: Preview the Files. Check if they have been successfully uploaded.
- Step Three: Edit the Lists. Add or remove files as needed.
- Step Four: Download the Images. Download the files one by one or as a ZIP file.
What Makes convertjpgtopdf.net an Appropriate Site for Changing the Files?
- Accessibility: The site is available 24/7 with an internet connection.
- Quality: Converted files maintain good quality without altering text, graphics, or design.
- Features: Includes transformation of password-protected files, extraction of embedded images, and converting individual pages.
- Versatility: Allows adjusting image quality during the conversion process.
FAQs
- How to convert a PDF into an image?
- Upload the required files, preview them, and download the final images.
- Can multiple pages of a PDF document be converted into separate image files?
- Yes, single pages of a PDF can be saved as separate image files.
- Is it true that additional images included in the PDF file can be removed?
- No, this tool saves the PDF pages as image files.
- Is it possible to input multiple PDF files and convert all pages into separate image files in a single process?
- Yes, this tool can process more than one PDF file at once.
- Is the quality of a PDF maintained when it’s converted into an image?
- Yes, the tool preserves the original quality.
- How long does it take for the PDF to be converted into image files?
- Typically, the process takes a few seconds to minutes.
- Can a password-protected PDF file be converted into images?
- Yes, with the correct password, this tool can process secured documents.
- Will data that is uploaded be kept safe by the server?
- The server deletes all uploaded files after 2 hours to ensure data safety.
Conclusion
The Convert PDF to JPG Tool by convertjpgtopdf.net is an advanced platform that is simple and user-friendly, dedicated to converting PDFs to images in a fast and reliable manner. It guarantees first-class results with features such as no usage restriction, fast conversion speeds, and excellent security, catering to both online work and industrial needs.
Other tools
1. Article Rewriter
2. Plagiarism Checker