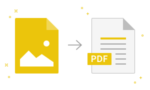Unlimited PDF Page Remover: Remove PDF Pages Online
Easily remove pages from your PDF documents online and enjoy unlimited use of our free PDF page remover tool.
fast and efficient removal
Our powerful extraction process ensures quick and efficient removal of pages from PDF files, saving you time.
Security Tips for Your PDFs
Rest assured that your PDFs are safe with us. We prioritize your privacy by ensuring that no PDFs are uploaded to any servers.
delete multiple pages
With our tool, you can easily delete multiple pages from PDF at once. Select only the pages you want to remove and save the modified PDF.
user-friendly experience
Our tools are designed to be user-friendly and do not require any advanced knowledge. It’s easy for anyone to seamlessly extract pages from PDF documents.
Powerful Tools Accessible Online
Access our PDF page remover tool online using any browser and operating system. It provides a powerful deleting capability for your convenience.
how to delete pdf pages online
Follow these simple steps to extract pages from your PDF documents online using our tool:
- Select the PDF from which you want to remove pages in the PDF page remover tool.
- Preview all pages of PDF within PDF Page Remover.
- Delete specific pages by clicking on them or enter the page numbers you want to delete.
- You can also undo deleted pages by clicking Marked pages.
- Finally, download the revised PDF with the pages removed from the tool.
It is a great alternative to remove pages from PDF files using our PDF Remover. You can easily extract PDF pages online using Extract Pages from the PDF Document tool. Simply select the PDF from which you want to remove pages using the Remove Pages from the PDF Document tool.
With our Delete Pages from PDF Document tool, you can easily delete PDF pages online. This is the best way to remove pages from PDF documents by using this page remover. So, select the PDF from which you want to remove pages using this tool. After selecting the PDF in this tool, it will automatically start displaying all the PDF pages one by one.
Now after displaying all PDF pages in this tool, you can delete PDF pages by clicking on the respective page. You can also define the range of pages you want to delete using this tool. Additionally, you can restore deleted PDF pages by clicking on Marked Pages. Finally, you can download the PDF after extracting the desired pages from your local device. So, by using this Remove Pages from PDF Document tool, you can easily remove PDF pages online.
How to extract page from PDF document:
- Start by selecting the PDF from which you want to remove pages with this tool.
- Now, click on the pages which you want to remove from the PDF document.
- Alternatively, you can manually specify the page numbers you want to remove.
- Clicking on the pages again will remove the marked pages.
- Finally, download the modified PDF and extract pages from PDF for free.