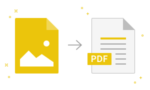CDS Form Tool: Compress and Resize Image
One of the steps you will take when applying for any competitive examination like CDS is to present the necessary documents which normally include a passport size photo and sometimes a signature on it. These images have to be of particular dimension and format in order for your application to be accepted. The Compress and Resize Image for CDS Form Tool from convertjpgtopdf.net simplifies this process, ensuring that your images are perfectly sized, compressed, and ready for submission in no time.
This guide covers the use of convertjpgtopdf.net tool that resizes and compresses your photos so that they can adhere to strict requirements of CDS form, thus allowing you to complete your application without any inconvenience.
What is the reason for compressing and resizing images for CDS form?
The particular size of an image file and its dimension are clearly stated on CDS application forms. This is why it is essential to use a tool like convertjpgtopdf.net to compress and resize your pictures before submitting them.
Size Limits
Exceeding the maximum file size limit seems to be a common problem that applicants face when sending online applications. Your application will be delayed or even disqualified if your photo/signature is very big. Compressing and resizing images makes sure that they fit within the allowed file size limit, usually between 20KB-50KB for photographs.
Dimension Requirements
CDS forms will always have the required dimensions for signatures and photos. For instance, the photograph may need to be 3.5 cm x 4.5 cm (passport-sized) while the signatory image’s pixel requirements might be specific. With this utility, you can change both size and resolution of your image in order to meet these stringent rules.
Standardized Picture Quality
Nonetheless, when reducing an image’s size, don’t lose out too much on quality. Compressing a picture using convertjpgtopdf.net’s compress & resize feature maintains good image quality as the file becomes smaller making it remain perfect and professional looking.
Contents of Compress and Resize Image Tool
The tool contains several features that make resizing and compressing images simple and fast:
Easy and Quick Compression of Images
With a few clicks, you can reduce the size of your image without losing much detail. This is essential during application, particularly when having a slow internet connection or limited time.
Resizing to Specific Dimensions
Through this program, it is possible to resize any image in such a way that it fits the CDS form requirements exactly. In seconds, you can easily adjust the width or height as well as set up a specific resolution for your picture.
Various Supported File Formats
Although normally CDS accepts JPG and PNG formats, convertjpgtopdf.net allows different types of images files. Simply change your image format to ensure compatibility with CDS application form.
User Friendly Interface
Irrespective of whether you are an IT guru or just applying for it this time round; this tool is designed to be used by anybody. The interface is clean, easy without requiring any technical expertise.
You Don’t Have to Install It
This is a completely web-based tool, so there’s no need for you to install any software or create an account. Just go to the site, load your image, compress and resize it and you are done.
Compressing and Resizing Images for CDS Form
Using the Compress and Resize Image for CDS Form Tool is fast and simple. Here’s how you can do it in a few steps:
Open The Tool
Go to the Compress and Resize Image Tool website.
Upload Your Image
Choose your picture or signature by pressing “Upload Image” button on even tablet or smartphone.
Resize The Image
Adapt the image according to dimensions required (e.g., 3.5 cm x 4.5 cm for photos or any other specific requirement mentioned in the CDS guidelines). Either input numbers manually or use sliders.
Compress The Image
Once you have reduced its size, you may also wish to compress the image so that it falls within the specified limit of file size. With this tool, what will happen is that as long as your file size exceeds what is required, it will automatically adjust its resolution accordingly while trying not lose much quality in.
Get Optimized Image
If you’re satisfied with the image that has been resized and compressed, then click on “Download.” Finally, the tool will give you a version of the picture which is ready for your CDS form submission.
Upload to your CDS Form
With an optimized image downloaded, it is quite easy to upload it in the CDS application form ensuring that it conforms to all required specifications.
Benefits of Using Compress and Resize Tool for CDS Form Submission
Some advantages of using Compress and Resize Image for CDS Form Tool are:
Quick and Efficient
You do not have to spend many hours manually resizing and adjusting your images. The software provides a quick one-stop-shop solution for preparing your pictures for submission without needing complex image editing programs.
CSD Guidelines
This tool makes sure that your photo meets all the specific instructions outlined by the CSD examination body. This could be size of file, dimensions or format; this utility guarantees that there won’t be any issues with acceptance of your photo.
User-Friendly Experience
For beginners as well as experienced professionals, this program is perfect because of its intuitive interface and step-by-step process.
Free and Accessible
It’s accessible without any charges and doesn’t require registration or setup. One can use it through the internet connection of any device hence a suitable choice for busy applicants.
Common Image Size and Dimension Requirements for CDS Form
The Combined Defence Services (CDS) exam application requires the following image specifications:
- Photograph: It is usually a passport photo size measuring 3.5 cm x 4.5 cm with an upper limit file size of 20 KB to 50 KB.
- Signature: A signature image, often 140×60 px, with a file size limit of 20 KB or less.
Make sure you always check the official CDS application form guidelines as changes may have occurred in the image requirements section.
Tips for Preparing Your Image for CDS Submission
- Verify Image Quality: Maintain sharpness while ensuring that your file size is reduced where necessary. If your image appears blurred or pixelated, your submission will be rejected.
- Format Compatibility: Find out about format requirements. In general, JPEG or PNG files are required by CDS, so confirm if you have saved your picture in this correct format. If not, convert using convertjpgtopdf.net tool.
- Avoid overcompressing: One can lose the details when an image is over-compressed. Make sure that the compressed image retains its clarity and is still suitable for professional submission.
- Keep to guideline books: Review the official CDS guidelines again before you proceed with resizing or compressing your image to ensure that it meets all requirements of photographs such as file dimensions and sizes.
Frequently asked questions
How do I resize and compress an Image for CDS form?
To resize and compress your image for CDS, you have to upload it on convertjpgtopdf.net tool, set required dimensions for CDS in pixels and then reduce file size to fit into limits.
CDS photograph’s size and dimension?
Usually, a CDS form will have a passport-sized photo measuring 3.5 cm * 4.5 cm with a total file size of less than 50 kb.
Image format for CDS Form Submission?
The recommended formats are JPG or PNG. Make sure that your uploaded format is either of these two.
Can I Use the Signature Image Tool?
Yes, for instance, you can compress and reduce your signature image to meet the CDS form.
Is the Service Free?
Yes, one can convertjpgtopdf.net without spending a cent and without any subscription or installation required.
What If My Picture Is Too Big For CDS Form?
When a photo is too large for the limit of a CDS form it can be reduced by using the Compress and Resize tool that has this feature as one of its requirements.
Conclusion
The Compress and Resize Image for CDS Form Tool from convertjpgtopdf.net is an excellent solution for applicants looking to quickly and easily resize and compress their images for the Combined Defence Services (CDS) exam application. By ensuring that your images meet the exact size, dimension, and format requirements, this tool helps streamline the application process and ensures that your application is submitted successfully. Be it your initial time applying for CDS examination or you have already done it in earlier years this tool makes sure that there are no hurdles along with it being reliable to provide problem free image submission process.