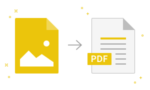Rotate Image Online – Rotate Image by Degrees Tool
Introduction
Rotating photographs is basic in editing as it helps align them correctly or produce artistic visual effects. Whether it’s professional use, personal projects or social media, the Rotate Image by Degrees Tool from convertjpgtopdf.net offers a simple and efficient way to do this. This free tool lets users spin their images online without compromising on quality.
This article discusses features of the tool, how to use it step by step and why it would be a good solution for rotating images in specific angles.
Why Use the Rotate Image by Degrees Tool?
- Unlimited Free Usage: You can rotate numerous pictures without paying anything or getting limited.
- Accelerated Processing: The tool can quickly process rotations even for multiple files.
- Safe Handling: Uploaded documents are removed from the server after two hours, so that data privacy is ensured.
- Rotating to Desired Angles: Whether to the left or right or any other angle of one’s choice, images will be rotated.
- Batch Rotation: This saves time as you can rotate multiple images at once.
- User-Friendly Designing: It is a straight forward and intuitive tool designed for all types of users.
How do I Rotate Image Online?
- Upload Your Image: Click on the upload button to select the image(s) you want rotated. The software can handle many file formats including JPEG, PNG, and BMP.
- Adjusting Degree of Rotation: The rotation controls are used in setting the image angle right. You could turn it either way by 90 degrees or enter more specific custom unit values for accuracy purposes.
- Personalize Options: Change extra settings like quality of the picture, name file and also reset rotation in case need be; this means there are no limitations that would prevent meeting your exact needs.
- Preview and Rotate: Review the changes to verify if rotation is correct. However, when contented click the “Rotate” button to effect the change.
- Download the Rotated Image: Therefore, you can download your rotated image immediately. Besides, in case of bulk processing, you may want to download all images as a ZIP file.
Main Features of Rotate Image by Degrees Tool
- Fast and Efficient Rotation: This tool ensures quick rotation of images for either single or multiple files.
- Precise Angle Adjustment: Fixed degree rotation (90°, 180°, or 270°) or custom angle input allow exact alignment or creative orientation of the photographs.
- Retain Image Quality: Even after multiple rotations with different angles, this software continues to keep and preserve the original picture’s quality unchanged.
- Batch Image Rotation: Once uploaded several pictures can be rotated at once. For users working on many pictures at once this feature is ideal for bulk image adjustment.
- Customizable Output: One can enhance their image through managing its quality level as well as renaming it before saving; hence it provides customization options that suit both personal and professional use.
- Secure File Handling: All uploaded files are temporarily saved and destroyed automatically within two hours assuring safety of client’s data.
Frequently Asked Questions (FAQs)
- How should I go about turning a photo?
- Transfer your image onto the tool. Put in the degrees of rotation that you want by using controls or through typing any number. You can do any modifications, see how it looks and then click on “Rotate.” Save the picture after rotating it.
- Is there a possibility to rotate an image at a certain angle?
- Surely, users can rotate images to any specific degree through custom input of the degrees by this software.
- Why would someone want to rotate a photograph?
- Rotating pictures is useful when straightening them out, using artistic effects or preparing pictures for special layouts in presentations or social media sites.
- Can we turn an image without compromising its quality?
- Precisely, while one rotates an image with Rotate Image by Degrees Tool, it’s done without affecting the quality of the picture display itself.
- Can I keep my rotated picture?
- When you have finished with rotation, just download button appears on which you will click and save it on your device. When there are several files, you can choose to download all rotated images as ZIP file.
- For how long does my uploaded documents remain in your server?
- During 2 hours only all uploaded files are stored and than removed automatically so as to maintain user privacy.