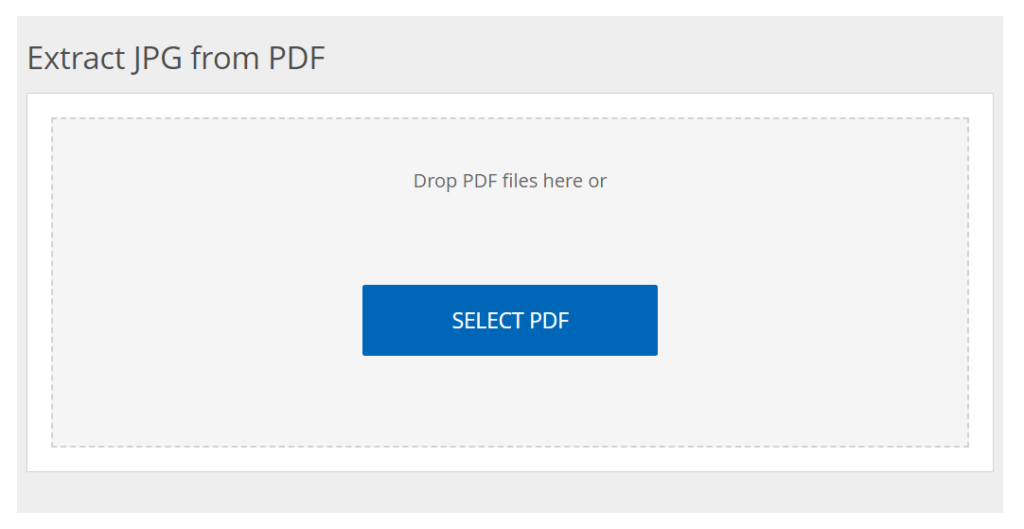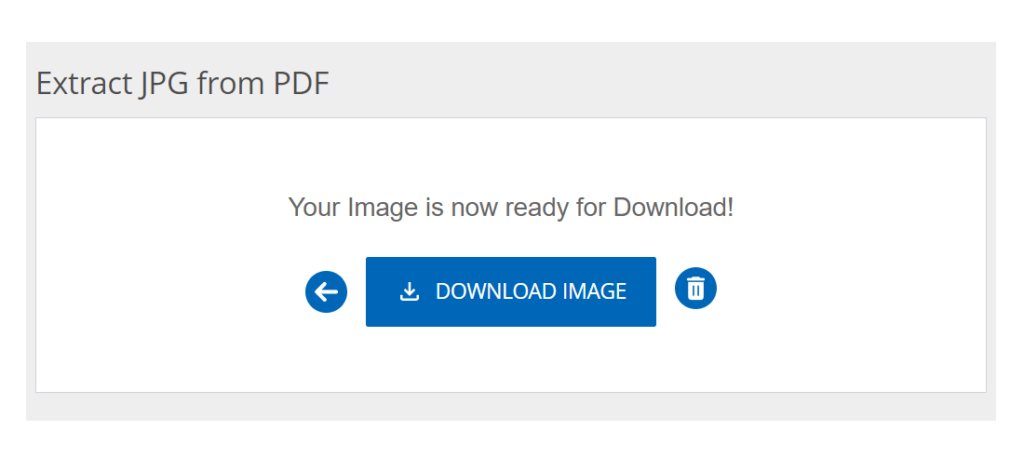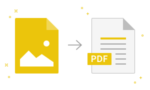Extract JPGs from PDF Files
Pulling graphical images out of PDF files might sound like an impossible job however there are tools that can make the work easier and faster. In case you are dealing with a pdf file that is filled with images you would want to save or you just there need to remove some images for use in graphics in a presentation or a report then having a reliable extractor of images is what you need most. Extract Images from PDF Tool from ConvertJPGtoPDF.net is a quick and effective solution that allows any user to extract JPG images from PDF files in a few clicks.
Unlimited Extractions: Utilize the Tool at Your Convenience
One standby tool that is readily available without restrictions is the Extract JPG from PDF tool and this feature might easily be regarded as one of the best. In contrast with other tools that allow image extraction and restrict the number of images extracted from a file to a particular slot or require paying for subscription services, this tool has an unlimited image extraction feature. It is an online tool completely devoid of paid services and therefore enables one to seamlessly extract images from as many PDF files as they want, without the risk of exceeding a payment cap or having a lack of credits available.
Swifter Processing for Speedy Outcomes
When it comes to working with pdf files, time is of the essence, and this tool surely does not let you down when it comes to speed. ConvertJPGtoPDF’s image extractor is engineered for high speed processing and this feature comes in handy. After uploading the PDF, the extractor starts extracting all the images and making them for downloading. The elimination process is both efficient and rapid, with the end result that you can continue working without distractions.
Security: Your Files Are Safe
Are you apprehensive about the security of your files? With ConvertJPGtoPDF’s tool, you can be fully confident that your files are kept safe. Your files are permanently deleted from their servers after two hours of uploading, thus preventing any sensitive or personal data from being stored or accessed. Your PDF files and their content are secure, and you don’t need to worry about it anymore.
How To Extract Images From Its Interface or Tool
Extracting images from PDFs has never been easier with this tool as the images can be extracted from the PDF in a very simple and easy manner. Let me give you a guide that would assist you in the whole process in detail:
- Upload the PDF File: The very first thing that you need to do is to select the PDF for which you want to extract images. If you want to upload a file, simply click “Upload” and search for it in your computer or device.
- Review Your Files: The PDF file has now been uploaded which is required in extracting the images. The tool will upload the file and show it on the screen, from where you may acquire the file you want and whether you would like to proceed with acquiring the image from the PDF file by extracting it or not.
- Add or Remove Files: If you have more than one file and wish to extract images from all those PDFs, then you can add more PDFs to the list. Alternatively, if you happen to upload the wrong file by mistake, you can delete it without any hassle.
- Tailoring Your Download: While downloading the images you extracted, you may set a custom file name so that they would be easy to manage. This is incredibly handy when extracting images from a collection of PDFs for set naming conventions.
- Choosing Extract and Download: When you are satisfied, simply select the “Extract Images” button. The program will start the extraction process and once this is over you are free to download the images onto your device.
Here is a New Perspective Regarding the Importance of Extract JPG from PDF Tool
A lot of times, visual elements can be critical for many documents and even that catalog or brochures, PDFs serve as a great place to store these and images can be extracted from them while repurposing them for other use cases. Here are a few:
- Using visuals for presentations
- Reusing Blueprints or diagrams
- Product images storage
- Reference material collection
- Alternatively, Visual additions like editing or visual modifications.
How Effective is the Extract JPG from PDF Tool?
It is extremely effective as the extract JPG from PDF tool scanned the entire document, allowing you to process multiple images at once instead of extracting them one by one, and these tasks can be completed in a matter of seconds. Consequently, this streamlines the procedure and saves a tremendous amount of time because you are able to submit all of the images at once for downloading.
When extracting images from a PDF, the quality is always the foremost factor, if it can be maintained then quality loss is acceptable. Thankfully, the Extract JPG from PDF Tool guarantees that the quality remains intact. You don’t have to be anxious about the images being pixilated or hazy after extraction.
FAQs About Extracting Images from PDFs
- How can one extract images from a PDF file?
- All you need to do is upload the required PDF file and let the tool process the document and once the processing is done, you can download the images. Everything is automated for your convenience.
- Can I extract multiple images from PDF at once?
- Yes, you can, the tool saves you time as it is able to extract all pictures from a PDF at a single time.
- Can I extract all images from PDF without losing quality?
- Definitely, the extracted images remain in its original quality and resolution.
- What is the purpose of extracting images from a PDF file?
- The images can be reused in different visuals, reports, websites, and other projects.
- Am I able to extract images from a password protected PDF file?
- Unfortunately, the tool has no ability to extract images from a PDF which is secured with a password. You would have to first remove the password protection.
- How do I extract and save multiple images from a PDF document?
- Once you save the images, they are available for retrieval in a custom format of your choice which will then be compiled into a single file for ease of access.
- For confidentiality and security reasons, how long will the files I upload stay on the site?
- Your files will stay on the site for a maximum of two hours after which, for privacy reasons, they will instantly be wiped off the server.
Summation
This online tool provides great flexibility, fast speeds and can even save images from a PDF with ease, all while ensuring the quality is retained. The Extract JPG from PDF Tool by ConvertJPGtoPDF.net is easy to use and follows a simple process. For any professional or personal use, working with PDFs has never been easier. Be it the powerful processing, top tier security, or unlimited access, this tool is perfect for handling PDFs regularly.
If you are constantly dealing with PDFs and need to extract images from them frequently then look no further as this tool is just what you require. It ensures that you can get your images quickly and without compromising on quality making the overall process much more efficient and smooth.
Popular Tools
- Article Rewriter
- Keyword Position
- Seo analyzer
- Random Word Generator
- Image Compressor
- Base64 to CSV
- JPG to PDF
- Compress PDF