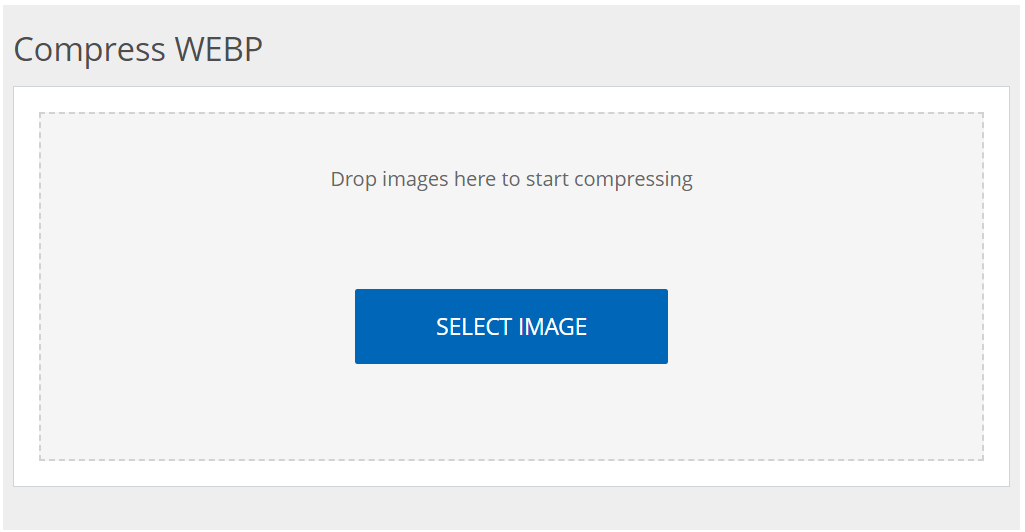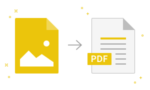Compress WEBP File Size Tool: Efficiently Shrink Down Your WEBP Images Over the Web
Introduction
WEBP is an image format established by Google that has excellent compression rates that allow images to be smaller-sized files while maintaining high quality. However, like any other digital assets, there can be issues with their sizes especially when being optimized for faster loading or saving space on websites. Thankfully, compressing your webp files using convertjpgtopdf.net’s Compress Webp Tool has never been simpler or quicker.
This guide will discuss why you should use this webp compressor tool; offer you some simple guidelines on its usage; and answer questions posed often about this highly effective yet easy-to-use tool for reducing picture file size.
What’s the Point of Compressing WEBP Images?
Even though WEBP is already an efficient format, it is always necessary to optimize it further as websites, digital content and apps grow larger and more complex. There are several reasons why compressing WEBP images is important:
- Swifter Page Load Times: Optimized images make sure that sites load faster thereby enhancing user experience and improving your website ranking on search engines.
- Cutting Bandwidth: Small file sizes save in terms of data for downloading pictures leading to better access by people having limited data or slow internet connections.
- Better Storage Efficiency: Storage space particularly on platforms with minimal storage capacity gets freed up when you compress webp images.
How to Use the Tool to Compress WEBP Files Online
The convertjpgtopdf.net Compress WEBP Tool has been developed for a smooth and efficient compression of images. Here below is a step-by-step guide on how to use the tool:
- Choose the WEBP File(s): To begin with, select the .webp file or files you wish to reduce in size. The tool supports multiple files upload making it easy for you to manage bulk compression activities.
- Lose a peak of the images: After uploading the files, the tool will show you a glimpse of each file. This is to enable you ascertain that these are the correct images for compressing.
- Modify the Compression Settings: You can then set your preferred compression level. Using the slider, it is possible to resize them, making sure that you reach a compromise on quality and size at this point.
- Download Compressed File(s): When you are done with compression as you deem fit, processing will be done on your pictures by this tool. At the end of compression, click away to download optimized images in a matter of seconds or minutes.
Customize It Further – You Can Adjust The WebP Compression Settings As Per Your Requirement
Customization Options
If you want more specific requirements, customize further for your needs regarding compressions. For instance, choose custom file sizes that meet exactly what is needed for your project.
This Online Tool Stands Above All Others: Its Key Features Of COMpress Webp
Why Choose Compress WEBP Online Tool Over Other Tools?
- Unlimited Use: You may use it without any restrictions as much as desired.
- Fast Compression: It can compress multiple WEBP files quickly which reduces waiting time since our tool has been optimized for that purpose.
- Secure: The server automatically deletes all files after 2 hours to ensure your privacy and data security.
- Multiple File Support: You can compress many WEBP files at the same time, which is good for large projects.
- Easy to Use: There is no need of any technical skills in operating this tool, just upload, adjust and download.
- Cross-Platform Accessibility: Regardless of whether you are using Windows, macOS or Linux, you will access it through any device with an internet browser.
Why Use the Compress WEBP Tool?
For anyone who wants to decrease the size of WEBP images, the Compress WEBP Tool is a highly adaptable and potent solution. Below are some major reasons why you may find it useful:
- To Improve Website Performance: When you compress your WEBP files, they load faster on your website; thus reducing bounce rate and improving user experience.
- For Efficient File Sharing: Small image sizes make them easier to share especially through email or messaging apps where there may be size limits.
- To Save Storage: Shrinkage allows more images to be stored on devices or servers.
- For SEO Optimization: Reducing image size is also crucial for SEO best practices given that Google considers page load speed as a ranking factor.
Q: How can I compress the size of a WEBP file online?
A: To get that done, you only need to pay a visit to Compress WEBP Tool, upload your WEBP files, make some adjustments and pull down compressed images. This is a fast and easy task.
Q: What are the steps to compressing the size of a WEBP file?
A: Upload your WEBP pictures.
Check if they show what you want.
Move the compression slider up or down until you reach your desired file size.
Download these compressed files in the format of WEBP.
Q: Can one compress WEBP without losing quality?
A: Yes, it uses advanced compression methods that enable it reduce image sizes while maintaining high quality image content.
Q: Can I compress any MB image in a WEBP file to KB using this software?
A: Yes! You can use this tool to make any of your webp images go from being measured as several megabytes (MB) on disk into just kilobytes (KB) by adjusting its compression level.
Q: How long does it take for me to shrink my webp file size?
A: The time required to shrink such files depends on their dimensions as well as on how many ones there are. Typically, processing only takes seconds or minutes.
Up to what length will my files stay on the server?
Uploaded files have privacy and security protection where they are deleted automatically and therefore, a maximum time of two hours is given for storage.
How Compressing WEBP Files Benefits Your Website
When you manage a website, how fast your pages load and perform is important for SEO purposes as well as user experience. One major place to start in achieving these goals is through image optimization. The Compress WEBP Tool allows you to considerably reduce the size of your images without compromising their appearance.
The load time can be improved by reducing image sizes which in turn makes it easier for search engines like Google to retain visitors and improve your ranking. Also, smaller compressed images allow users with slow internet connections to access your site because they have smaller file sizes.
CONCLUSION
In conclusion, the Compress WEBP Tool by convertjpgtopdf.net is the most convenient and efficient method to reduce the size of your WEBP images. It’s an indispensable instrument for everyone who is in charge of images on the internet because it has quick processing, a safe environment, and a user-friendly interface. Whether you want to optimize images for your website, save space on your device or make file sharing easier this tool will fulfill all of your compression requirements.
Therefore, next time you need to compress a WEBP image try using this amazing tool. Your work will be done fast and safely without any problems.