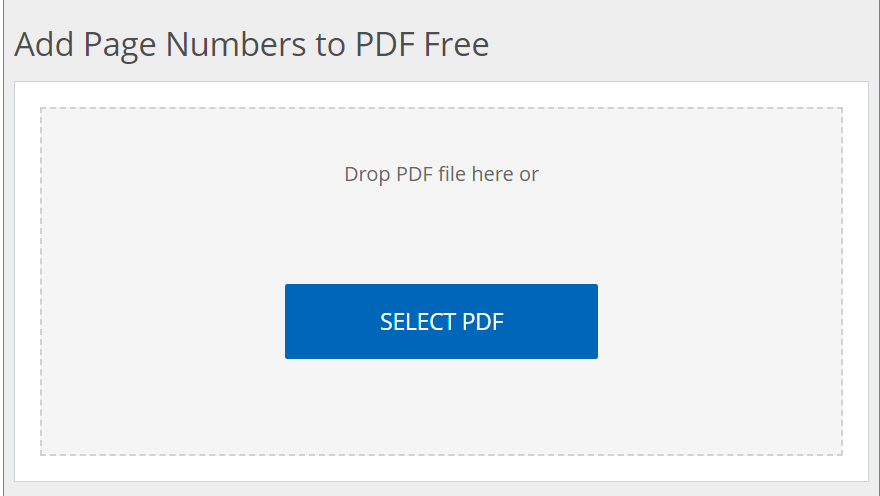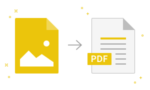How To Use PDF Free Tool To Insert Page Numbers Into A PDF Document
Adding Page Numbers To A PDF Document
On a more formal note, having well-numbered PDF pages makes the document much easier to edit and more presentable if all the pages in the PDF file are properly edited and ready for submission. When you want to add a page to a full PDF without any cost, the best option to consider is the Page Number PDF Free Tool offered by convertjpgtopdf.net. In this tool, there are basic services for those who wish to include a number on a PDF which is simple, and advanced ones for those with deeper needs. This tool allows users to number any document and covers how-to questions regarding it as well as how the features of the tool may be used step by step.
For Legal Documents, Why Is It Essential to Number the Pages?
Many utilize the Page Number feature which helps make sense of how PDF files can be ordered crazily into an efficient manner. Additionally, numbering proposals and reports along with ebooks is a great way to make the documents brief and professional as well. The pages being numbered will indicate the correct order. In many cases such as legal documents or official ones having them in numbered pages is compulsive.
Advantages of Adding Page Numbers In A PDF Document
- Helps in organizing documents efficiently.
- Ensures documents are professional and presentable.
- Essential for legal and official document handling.
How To Add Page Numbers To Your PDF – Add Page Numbers To PDF Tool – Overview
Add Page Numbers Without Restraints
There are no limitations when it comes to adding page numbers to PDF files. The service allows you to add page numbers to as many as you want without it costing you a dime. Protect and ensure document integrity with the guarantee of privacy that comes with it. For users worried about data integrity with security fears, it is important to understand that the files uploaded are deleted from the server permanently within 2 hours of being uploaded.
Hold Publishing Control
Retain full control of not only the number with the order but the placement as well. Further allowing for center placement or top, bottom, left, right, and so on. The page itself can be modified up to the point which includes altering the font, colour, and size of the embedded page, this helps keep the formatting intact. Not only documents but devices can be limited too, no worries, the application can be used on any device as long as the device has both an internet connection and a web browser.
User-Friendly Design
The application is easy to use and requires only a basic understanding as the navigation is simple and user-friendly.
How to Add Page Numbers to a PDF for Free Step By Step
- Select the PDF you want to edit and simply upload it.
- Use the document’s preview tool to gain insight on how the numbers will reflect on the document before making any changes.
- Customize the number positioning, font, size, color, and alignment according to your requirements.
- Exclude unnecessary pages by selecting only the pages that need to be numbered.
- Confirm the settings and the application will handle the rest automatically.
- Download the modified PDF and save it to your device.
Benefits of Using This Tool
- Official Look: Utilization of page numbers in academic and official letters is a sign of professionalism.
- Perfect Customization for Everyone: Align page numbers with existing document styles for business proposals, contracts, ebooks, and more.
- Supports PDF with Protected Files: Page numbers can be attached to password-protected files provided the correct password is given.
- Applicable without Software Installation: A web-based tool that saves time and space as no downloads are needed.
Frequently Asked Questions
- What is needed in order to have page numbers added to a PDF file? Compress the file, upload it, adjust the settings (position, font, etc.), and download the document.
- Is it possible to choose how many digits perforated page numbers are placed on? Yes, it is possible to choose top and/or bottom, left, right, centered, or other locations on the page.
- Would I be able to change the design of a number to fit page numbers? Yes, it is possible to change font type, size, color, and alignment.
- Am I able to number specific pages instead of all? Yes, you can number a range of pages of your preference.
- How quickly will files that have been uploaded be deleted from the server? To protect privacy, uploaded files are automatically deleted within two hours.