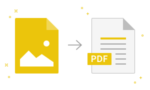Convert JPG to PDF: A Guide to Maintaining High QualityIn our digital age where images are a central of communication, knowing how to convert JPG files to PDF format without losing quality is essential. Whether you’re preparing documents for professional presentations, archiving family photos, or sharing images more conveniently, mastering this skill will serve you well. This explores various methods to convert JPG to PDF in high quality, providing insights, tips, and tools to streamline the process.
Why Convert JPG to PDF?
Converting JPG images to PDF offers several advantages:
- Integrity Preservation: PDFs maintain the quality of images regardless of how many times the file is opened or altered.
- Ease of Sharing: PDFs are easier to share and print, making them an ideal choice for documents that need to be sent via email or uploaded online.
- Professional Appearance: A PDF can give your document a more polished look, which is especially important for business-related materials.
Now that we’ve established the importance of converting JPG to PDF, let’s delve into the methods available to achieve high-quality conversions.
Methods to Convert JPG to PDF
There are several effective ways to convert JPG files to PDF. Here, we’ll explore three common methods: using online tools, software applications, and device-based solutions.
Online Tools
Online converters are often user-friendly and provide quick results without needing to install any software. Below are some of the most popular tools:
- Smallpdf
- Navigate to the Smallpdf JPG to PDF Converter.
- Upload your JPG file, and the tool automatically converts it to PDF.
- Download the resulting PDF, ensuring high quality.
- ILovePDF
- Visit ILovePDF JPG to PDF Converter.
- Click on “Select JPG images” to upload your files.
- Adjust settings as needed and hit “Convert to PDF.”
- Adobe Acrobat Online
- Go to the Adobe Acrobat Online JPG to PDF.
- Use the upload feature and Adobe will convert your file instantly.
- Download your high-quality PDF with ease.
Note: While online tools are convenient, always be cautious about uploading sensitive images due to privacy concerns.
Software Applications
For regular use or batch conversions, software applications can be a more suitable option. Here are two reliable software choices:
- Adobe Acrobat Pro DC
- Open Adobe Acrobat and select “Create PDF.”
- Choose “From File,” then select your JPG file.
- Adjust settings to optimize quality before saving the final PDF.
- GIMP (GNU Image Manipulation Program)
- Open GIMP and load your JPG image.
- Go to “File” > “Export As” and select PDF from the file type options.
- Ensure you configure the output options to maintain image quality, including DPI settings.
Device-Based Solutions
If you prefer not to use the internet or additional software, many devices offer built-in functionalities to convert JPG to PDF:
- On Windows:
- Open the JPG image in the Photos app.
- Click on the print icon (or press Ctrl + P) and select “Microsoft Print to PDF” as your printer.
- Follow the prompts to save your image as a PDF.
- On Mac:
- Open the JPG image in Preview.
- Click “File” > “Export as PDF” to save your image in PDF format.
- On Mobile Devices:
- Apps like Google Drive allow you to upload a JPG and convert it to PDF instantly.
- On iOS, the Files app can facilitate conversions, while Android devices often come with built-in options to share images as PDFs.
Tips for High-Quality Conversion
To ensure the quality of your converted PDF remains intact, consider the following tips:
- Check DPI Settings: DPI (dots per inch) significantly influences image quality. Aim for at least 300 DPI for optimal results.
- Use a High-Resolution Image: A higher resolution JPG will yield a better-quality PDF.
- Edit Before Converting: Use image editing software to enhance your JPG before conversion, ensuring it looks its best in the final PDF format.
Conclusion
Converting JPG to PDF doesn’t have to be a daunting task, and with the right tools and techniques, you can maintain high quality throughout the process. Whether you choose online tools, software applications, or device features, remember to pay attention to image resolution and quality settings.
Take a moment to try out different methods to discover which works best for your needs. Have you converted images before? What tools do you find most effective? Share your experiences or tips in the comments below!
By mastering these conversion techniques, you can not only enhance your document quality but also simplify your image handling for personal and professional projects alike.
Resources
Feel free to refer back to this guide whenever you need a refresher on converting JPG to PDF in high quality!