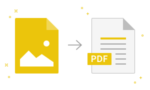Introduction
There are a wide variety of tasks that are commonplace in today’s era, one of them includes editing an image of various types. JPG (or JPEG) format, which people use for pictures, screenshots and scanned files, is perhaps the most common. An issue arises though when we want to convert multiple JPG files into one PDF for easy printing, sharing, and saving. This is where the convertjpgtopdf.net page comes in, here you can easily convert JPG images to PDF with the use of online Convert JPG to PDF tool. Our online tools are free, and they are fast and easy to use and secure as well and this combined makes our Convert JPG to PDF tool the best option for people who wish to convert images to PDF files.
This tool works remarkably well, and has some amazing functionalities that makes it ideal for someone who wants to change a JPG file into a PDF file. In this piece, we will be looking at everything that involves this converting tool.
Overview of the Convert JPG to PDF Tool
The Convert JPG to PDF Tool is a web-based app that enables you to turn your JPG photographs into a PDF format in seconds. The app is basied for single-use along with batch usage support by amalgamating many JPGs and converting them into a single PDF form. This tool is online based with no third-party installations and is costless. It provides enough options for users to change the settings and customize the tool according to their wants and needs such as orientation, margins and image quality making the application very simple to use.
Key Features of the Convert JPG to PDF Tool
- Unlimited Use: You can convert JPG images to PDF as many times as you need, absolutely free.
- Fast Conversion: This application converts JPG, which means there is no other option apart from how fast it converts multiple images at once, usually just a few seconds.
- Bulk Image Conversion: Even if you have to handle separate files, image to PDF tools let you transform a large set of JPG inputs into one single file, drastically reducing your workload.
- Data Protection: These tools are reliable as it ensures the privacy of your documents, since all files are permanently erased from the server after a two-hour period following the upload.
- Easy to Utilize: Technical expertise is unnecessary because there are no intricate pieces of technology to piece together as the interface is exceptionally uncomplicated.
- Customizable Properties: Image rotation, page dimensions, orientation, and page margins, among other options, can be modified before you convert the image to a pdf document.
What is the Process of Using JPG to PDF
- Upload Your JPG Files: By clicking the “Select JPG” option you will be able to upload either a single JPG or multiple ones and the program will convert your JPG files into PDF files and the good news is that there is no limit on the number of files that you wish to upload at once.
- Adjust Settings: There are certain settings that are adjustable prior to the final conversion.
- Set Page Dimension and Orientation: Choose the page dimension and page positioning (landscape or book shape) for the end product PDF file.
- Switch to PDF: After making the desired adjustments, proceed to click on the “Convert to PDF” icon. Your images will be processed and joined into a single PDF file by the tool.
- Get the PDF: After the converting process is over, the pdf that has just been created can be downloaded immediately. If there were a set of images to be converted, they will be stitched together into one PDF document.
The entire routine does not take too long and can be repeated as frequently as one would wish without any restrictions.
Frequently Asked Questions
- Can I convert JPGs to PDF In batches?
- Yes, the tool allows you to convert multiple JPG files to create a single PDF document. It should be noted that all uploaded images will be merged into single PDF file.
- Is It possible to create a PDF from images without any loss of quality?
- Definitely, the compressing tool preserves the quality of images being converted. You can also alter the image quality before conversion, if required.
- On average how many seconds does it take to convert an image to a pdf file?
- This is a quick process and usually not more than a few seconds, but this varies with the number of images to be converted and their size.
- Can the tool Convert Any Other Document such as PPT or Word Into a PDF?
- No, this tool works primarily as a PDF converter from JPG files only. Other formats will have to be converted using other PDF conversion tools.
- Can I set parameters of the pdf such as size of the page and margins?
- Yes, the tool does provide an ability to configure detailing such as margins, dimensions and orientation etc. before converting the JPGs to PDF.
- How long does the server keep my uploaded files?
- To ensure your privacy is protected, we retain uploaded files for a maximum of two hours after which they are automatically deleted from our system.
Conclusion
If you need to convert your JPG pictures into PDF documents, then the Convert JPG to PDF Tool is the best option available. It does allow you to merge pictures into a single PDF document, change its parameters, or ensure that it is exported at a high-quality. It’s a very fast, effective, safe, and easy-to-use program therefore it is ideal for use by people seeking to perform image to PDF conversion.