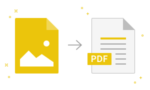PDF and Image Merger Tool: Integrate Documents Effortlessly
To integrate PDFs with photographs, there is a defined PDF and Image Merge Tool. It is necessary to combine a large number of JPGs and PDFs in a single file for Create a portfolio, compiling reports or doing a professional presentation. Fortunately ConvertJPGtoPDF.net’s PDF and Image Merge Applications offer again an easy enjoyable fast and safe way of merging PDF images and PDF files online without charge or restrictions. MJPG’s Projects, students or creative, and business reports are submitted by This tool streamlines the entire merging process, making it user-friendly and efficient.
Why Combine PDF and Images Together?
These are some of the reasons why you might want to combine pdf’s and images together:
- Create a Complete Document: You have a need to create documents like brochures, e-books, and reports which contain a combination of textual content and visuals. The visuals could range anywhere from photos, screenshots to any graphic and the content could be formed in the shape of a PDF Merge Documents creating a more comprehensive document
- Merging a PDF and an Image into One: Imagine a data analysis or data in PDF or Excel without any visual representations attached. Wouldn’t that be dull? Combining visuals such as graphs, charts, or even photos with a PDF makes it more interesting. Merging all these to form a single file file enhances the presentation of the content.
- Compiling a Portfolio: Portfolios are one of the most effective tools to display work. Be it art or any other field. Instead of needing to crosscheck each pdf and pictures separately compile the two files together, and share one unified file.
- Adding Images to your Signature PDF: Rather incorporate scanned images onto already existing PDFs, Contract holders can rather merge images easily onto their PDFs and the workload becomes relatively easier.
Rapid and Effective Merging Process
The Merge Tool for Image and PDF has an optimized design to enable speedy performance. If there are only a couple of files or a large number of files, the merging procedure is still effortless. Here’s a simple breakdown of how the merging works:
- Pick PDF and Picture Files: To begin with, upload the image and pdf documents that you want to combine. Simply select the button that says “Upload” and browse through your computer or gadget’s saved files.
- File Previews: After the files have been uploaded, the tool will show you the images or PDFs that will be merged. The preview is critical in confirming that the right files are to be merged.
- Edit and Personalize: The order of the images and PDFs can be altered with a simple drag and drop before merging. More files can always be added at the merging stage by clicking the “Add More Files” button. Files from the merging list can also be removed.
- Combine and Save: Use the Merge Files button once you are satisfied with your selected files. In just seconds, the program will take your uploaded PDF files and image files and combine them into one single file which you can then save on your device as a PDF.
Immerge Images and PDFs Without Limitations
The merging tool for PDF and image content is free of charge, alongside being feature rich and versatile. This single tool is capable of everything that was once the cutting edge – and best of all, it has no contraints, hidden fees, nor subscriptions You can instead, use it without limitations or constraints of any sort. Whether it is business, education or your corporation looking for a way to bind pages to be turned over, the tool has it all for you seamlessly.
Creation of Security and Privacy
The Merge PDF and Image Tool provided by ConvertJPGtoPDF is fully equipped to safeguard the documents, photos, and other types of content that you select to upload. This is done to maintain personnel affirmation Lastly, security is an always a major concern while working with online tools and software. Rest assured, working with us will ensure you smooth storage services as Files are deleted within two hours after processing and merging from the server to ensure utmost security is provided.
How to Use the Merge PDF and Image Tool
This section describes how to proceed in combining PDF and image files using the tool:
- Select Your Files: Start by choosing the PDF files and images to be merged. You can select multiple files at once if you wish by pressing the “Ctrl” (or “Cmd”) button and selecting files.
- Preview and Reorder: After the upload, the tool shows a preview of the uploaded files. If you wish to modify the place where the files will be deposited in the final document, you need not take any further modifications. Drag and drop the files to rearrange them in the desired order.
- Add or Remove Files: If you wish to include more PDFs or images, all you have to do is to click on the button that says “Add More Files”. On the other hand, if you have uploaded files that you don’t want to include anymore, then you can delete these easily.
- Click Merge: After all is set according to your preferences click on the button Merge Files. The tool will merge all the added PDF files and images into a single PDF file.
- Download the Merged PDF: Once the task is over, a link would be generated for downloading. Press the Download button so as to save your newly merged PDF file to your gadget.
PDF and Image Combiner: Frequently Asked Questions
Here are some common queries regarding the tool:
- What is the procedure for merging PDF and JPG image formats? The procedure is easy; Upload your pdf and jpg files, arrange them as needed, and click the merge button.
- Is it possible to change the sequence of the PDF and JPG images in the image merging tool before merging the image? Yes, the tool enables you to rearrange the files by simply dragging them into the desired order before the merging process is carried out.
- Is it possible to merge multiple PDFs and JPG images combining them into one image? Yes, you can, you simply have to upload as many jpg and pdf files as necessary.
- Why would the need arise to combine Jpg Images and Pdf files into one single jpg image file? By combining a single pdf file or other images, an easier way to work on photographic and textual materials is to create an ‘one-off’ document saved as a composite file.
- To put it simply, can I join JPG images and the PDF files that differ in orientation? Yes, it is possible, because the tool supports Page JS files of different orientations, so one can easily combine them with images irrespective of the layout.
- Is it possible to merge JPG Images and Password Protected PDF files? No, it is not possible to merge protected PDFs with other images or files using the tool because they are password protected.
- Can you combine a PDF and a JPG and still maintain the image quality? The answer is in the affirmative, as the tool guarantees you that ads quality is maintained during the merge process.
- Does merging of JPG and PDF images change the quality or the formatting of the original document? No, the merging process does not affect the quality or formatting of the original PDF and JPG files. The output file will remain the same quality.
- Is it possible to download the merged document in a single file format, like a PDF? Yes, the files will be merged, and after that you will be able to download the Result PDF as one file Combining all freshly determined components into one unit.
- What is the duration for which my uploaded files will be on the server? Uploaded files are deleted automatically from the server after 2 hours for security and privacy.
Conclusion
ConvertJPGtoPDF.net brazenly presents Merge PDF and Image Tool – an efficient and simple web tool that lets you combine files by merging images/PDF files into documents without the hassle. It ensures that no matter the type of documents you need to Combine, be it reports, portfolios or presentations, the process would always be time effective, simple, and efficient. No hidden charges, none.
Reorganizing files, merging by adding or removing files, and downloading it all together as a single PDF is made ever so much easier because of this tool and it’s a lot easier to merge PDFs and images, so give the Merge PDF and Image Tool a try today and boost your productivity as never before!